Hvordan designe
Husk å bestille fysiske produkter på shop.reklame-huset.no eller pr e-post (info@reklame-huset.no).
RaskeDesign er kun en design-tjeneste, og Reklame-huset.no AS trenger en bestilling direkte til dem for å kunne sette din ordre i bestilling/produksjon.
Hvordan designe
Husk å bestille fysiske produkter på shop.reklame-huset.no eller pr e-post (info@reklame-huset.no).
RaskeDesign er kun en design-tjeneste, og Reklame-huset.no AS trenger en bestilling direkte til dem for å kunne sette din ordre i bestilling/produksjon.
1.
Klikk på knappen «LAG DITT DESIGN» for å åpne designeren, du finner denne på produktsidene rett over «Legg i handlekurven».

2.
STØRRELSE / BAKGRUNNSFARGE
Øverst til høyre på skjermen kan du på noen produkter velge størrelse eller bakgrunnsfarge.

3.
ARBEIDSOMRÅDE
- Dersom arbeidsområdet har en ramme innerst, bør all tekst og alle elementer være innenfor denne.
- Dersom designeren har en prikkete ramme ytterst (dette kalles bleed/utfallende) må all tekst og bilder være godt innenfor denne. Alt nærme eller utenfor den prikkete linjen klippes bort etter trykking.
- Bakgrunnsbilder/farger må gå helt i ytterkant av arbeidsområdet. Om det er en prikkete linje i designet, MÅ bakgrunnen gå utenfor denne. Alt utenfor den prikkete linjen skjæres bort etter trykking.

Trykksaker:
Trykksaker trykkes på store ark som så beskjæres etter trykking. Både i trykkmaskinen og under skjæring kan arkene skli noen få millimeter, og derfor er det standard i trykkbransjen med en 3 mm kant utenfor selve designet. Denne kanten kalles bleed eller utfallende, og bakgrunnen bør fylle det utfallende. Om arket da sklir et par millimeter i produksjonen, så unngår man en hvit kant ytterst på trykksakene.


4.
TEKST
For å legge til tekstfelt, klikk på ikonet «T» øverst på skjermen.
Merk: På produkter som graveres har det ingen funksjon å bytte farge på teksten, da gravering ikke gjengir farger.

5.
LOGO / FIGURER
Legg til dette ved å benytte ikonene i det venstre feltet av skjermen. Der kan du velge blant figurer i vårt bibliotek eller laste opp ditt eget bilde.
MERK:

6.
EMOJIS / UTENLANDSK SKRIFTSPRÅK
For å legge til emojis må du benytte menyen på venstre side i designeren. Emojis og utenlandsk skriftspråk som du legger inn fra tastaturet på mobil/data vil kun vises som «??» i trykken, til tross for at de vises i korrekturen.

7.
KORREKTUR
Når du er ferdig klikker du på den oransje knappen helt øverst til høyre på skjermen, «Forhåndsvis og bestill». Sørg for at all tekst er innenfor i forhåndsvisningen.
Merk at også bleed/utfallende vises i forhåndsvisningen, det samme gjelder emojis/skrifttegn fra tastaturet ditt. Dette blir altså ikke med i trykket.
Forhåndvisningen anses som din korrektur. Det er ditt eget ansvar å påse at all tekst og bilder er med i visningen, og vi gir ingen returrett på ordrer som er trykket i henhold til korrekturen.

8.
FULLFØR
Dersom du er fornøyd med forhåndsvisning klikker du på «Submit». Du blir nå sendt tilbake til produktsiden. Klikk «LEGG I HANDLEKURVEN» og fullfør deretter ordren i handlekurven.
PRODUKTER
Dersom designet ditt skal påtrykkes/graveres på produkter, må disse bestilles i vår nettbutikk eller pr e-post. Dersom du allerede har bestilt dette hos oss, kan du gi oss beskjed om at du har ferdig design. Oppgi gjerne ordrenr i notatfeltet i kassen.

PRODUKTER
Dersom designet ditt skal påtrykkes/graveres på produkter, må disse bestilles i vår nettbutikk eller pr e-post. Dersom du allerede har bestilt dette hos oss, kan du gi oss beskjed om at du har ferdig design. Oppgi gjerne ordrenr i notatfeltet i kassen.

FAQ – OFTE STILTE SPØRSMÅL
Hvordan lager jeg eget design?
Trykk på knappen «LAG DITT DESIGN» for å starte designeren, denne finner du rett over knappen «Legg i handlekurven».
Hvordan setter jeg inn tekst i designet?
For å sette inn tekst må du trykke på ikonet «T» øverst på skjermen. En tekstboks vil da dukke opp i designet, med standard skriftfarge og størrelse.
Skriftstørrelse
Du kan endre størrelse på teksten ved å dra i hjørnene på tekstboksen. Du kan også trykke på ikonet som viser en T med pil på øverst på skjermen, og bruke baren som dukker opp til å justere tekststørrelsen.
Farge på tekst
Farge endrer du ved å trykke på ikonet med den fargede dråpen øverst på skjermen.
Endre skrifttype / Font
Velg font øverst til høyre på skjermen (der det står navnet på standardfonten + en pil).
Rotere teksten
Teksten kan roteres ved å trykke på ikonet som viser et lyn øverst på skjermen. Dra baren øverst i vinduet som dukker opp for å rotere.
Uthevet tekst
Uthevet tekst får du ved å markere teksten og trykke på ikonet «B».
Kursiv tekst
Kursiv tekst får du ved å markere teksten og trykke på ikonet «I».
Understreket tekst
Understreket tekst får du ved å markere teksten og trykke på ikonet «U«.
Høyrestilt / midtstilt / venstrestilt
Du kan velge dette ved å trykke på ikonet som viser fire streker øverst på skjermen.
Buet tekst
Buet tekst er også mulig, klikk på ikonet som viser en A inne i boks øverst på skjermen.
Flytte tekst
Tekstboksen kan flyttes rundt i designet ved å bruke piltast / mus eller ved å trykke på ikonet med tre prikker øverst på skjermen.
Kopier tekst
Du kan kopiere hele tekstboksen ved å trykke på ikonet som viser to firkanter øverst på skjermen.
For å kopiere deler av teksten, marker teksten du vil kopiere. Høyreklikk og velg «kopier» eller benytt snarvei Command + C på MAC og Control + C på PC.
Lim inn tekst
Om du har kopiert tekst som forklart over, kan du enten høyreklikke og velge «Lim inn» eller benytte snarveiene Command + V på MAC og Control + V på PC.
Hvordan sletter jeg en tekstboks?
Marker boksen, høyreklikk og velg «Delete».
Hvordan endrer jeg teksten?
Skriftstørrelse
Du kan endre størrelse på teksten ved å dra i hjørnene på tekstboksen. Du kan også trykke på ikonet som viser en T med pil på øverst på skjermen, og bruke baren som dukker opp til å justere tekststørrelsen.
Farge på tekst
Farge endrer du ved å trykke på ikonet med den fargede dråpen øverst på skjermen.
Endre skrifttype / Font
Velg font øverst til høyre på skjermen (der det står navnet på standardfonten + en pil).
Rotere teksten
Teksten kan roteres ved å trykke på ikonet som viser et lyn øverst på skjermen. Dra baren øverst i vinduet som dukker opp for å rotere.
Uthevet tekst
Uthevet tekst får du ved å markere teksten og trykke på ikonet «B».
Kursiv tekst
Kursiv tekst får du ved å markere teksten og trykke på ikonet «I».
Understreket tekst
Understreket tekst får du ved å markere teksten og trykke på ikonet «U«.
Høyrestilt / midtstilt / venstrestilt
Du kan velge dette ved å trykke på ikonet som viser fire streker øverst på skjermen.
Buet tekst
Buet tekst er også mulig, klikk på ikonet som viser en A inne i boks øverst på skjermen.
Flytte tekst
Tekstboksen kan flyttes rundt i designet ved å bruke piltast / mus eller ved å trykke på ikonet med tre prikker øverst på skjermen.
Kopier tekst
Du kan kopiere hele tekstboksen ved å trykke på ikonet som viser to firkanter øverst på skjermen.
For å kopiere deler av teksten, marker teksten du vil kopiere. Høyreklikk og velg «kopier» eller benytt snarvei Command + C på MAC og Control + C på PC.
Lim inn tekst
Om du har kopiert tekst som forklart over, kan du enten høyreklikke og velge «Lim inn» eller benytte snarveiene Command + V på MAC og Control + V på PC.
Hvordan setter jeg inn emojis?
For å legge til emojis, må du benytte menyen på venstre side i designeren. Emojis som du legger inn fra tastaturet på mobil / data vil kun vises som «??» i forhåndsvisningen og trykket.
Hvordan sette inn bilde?
For å sette inn bilde benytter du ikonene i det blå feltet helt til venstre på skjermen. Her har du fire alternativer å velge mellom:
- Sette inn bilde fra vårt bildebibliotek
- Laste opp bilde fra datamaskinen eller mobilen din
- Laste opp bilde fra din Facebook-konto
- Laste opp bilde fra din Instagram-konto
MERK: Bildene du benytter i designet må være dine egne eller du må ha tillatelse fra opphavspersonen for å benytte bildet. Reklame-huset.no AS tar ikke ansvar for bilder som er lastet opp / benyttet av kunder i design hos oss (les Åndsverkloven)
Kan jeg laste opp et hvilket som helst bilde?
Copyright / opphavsrettigheter
Motiver som lastes opp i vår nettbutikk skal ikke være i strid med tredjeparts rettigheter eller med gjeldende lovverk. Dette gjelder opphavsrett, varemerker og personlige rettigheter. Vi trykker heller ikke motiver, logoer eller tekster som kan være radikale, krenkende eller i strid med konstitusjonell rett.
Dersom du laster opp et motiv som ikke er ditt eget er du selv ansvarlig for å undersøke om rettigheter til motivet foreligger, og dermed eventuelt innhente tillatelse fra den / de som eier rettighetene til motivet.
Mer informasjon om registrerte varemerker og beskyttelsen av disse finner du her:
Motiver vi ikke kan akseptere inkluderer, men er ikke begrenset til, følgende:
- Copyright, merkevarer og parodier
- Motiver som er støtende eller grunnlovstridige
- Bilder av kjente personer
Printhub / Reklame-Huset vil fjerne alle opplastede motiver som overskrider disse retningslinjene, og forbeholder oss retten til å avslå ordrer som strider mot våre retningslinjer og gjeldende lovverk.
Ved eventuelle tvister vil vi henvise rettighetshaveren til den som har forårsaket overtredelsen.
Hvordan sletter jeg et bilde?
Marker bildet, høyreklikk og velg «Delete».
Hvordan redigere et bilde?
Redigere bilde
Trykk på «Tryllestaven» øverst på skjermen, denne kommer frem når du har satt inn og markert et bilde.
På venstre side av skjermen dukker det opp et nytt skjermbilde. Der kan du enten velge standard fargefilter eller klikke på ikonet ved siden av tryllestaven for å redigere bildet manuelt.
Sette bilde som bakgrunnsbilde
Klikk på ikonet som viser tre firkanter og en pil øverst på skjermen.
Beskjær bilde
Klikk på Beskjær-ikonet (firkant med kryss i to hjørner) øverst på skjermen. Dra i de blå sirklene rundt bildet for å velge den delen av bildet du vil beholde, klikk så på «V» øverst på skjermen – eller «X» for å avbryte.
Kopiere / duplisere bilde
Klikk på ikonet som viser to firkanter som overlapper.
Blende bilde
Klikk på ikonet som viser en sol øverst på skjermen, dra i baren for å gjøre bildet delvis transparent.
Rotere bildet
Klikk på ikonet som viser et lyn øverst på skjermen. Dra i den øverste baren for å rotere.
Snu bildet horisontalt
Klikk på ikonet som viser et lyn øverst på skjermen, og klikk så på ikonet som viser to vannrette piler.
Snu bildet vertikalt
Klikk på ikonet som viser et lyn øverst på skjermen, og klikk så på ikonet som viser to loddrette piler.
Hvorfor vises ikke hele teksten / bildet mitt i designet?
Dersom ikke hele teksten eller bildet ditt vises, er det fordi dette ligger utenfor det området på bildet som er mulig å trykke / gravere. Flytt teksten innenfor hjelpelinjene for å få med alt innholdet ditt.
Hvor er angreknappen?
Den finner du øverst på skjermen i det blå feltet, en buet pil som peker mot venstre eller høyre.
Kan jeg sette inn QR-kode?
Javisst! Trykk på ikonet helt til venstre i det blå feltet øverst på skjermen. Lim inn URLen i vinduet som dukker opp og klikk OK.
Kan jeg tegne i designet?
Det kan du! I det blå feltet øverst på skjermen finner du et ikon som viser en firkant som overlapper en sirkel, trykk på denne.
Velg tusjen med strek for å tegne. For å endre farge etc klikker du på pilen ved siden av blyant-ikonet etter at du har tegnet.
Kan jeg sette inn / tegne inn rette linjer?
I det blå feltet øverst på skjermen klikker du på ikonet som viser en firkant som overlapper en sirkel. Velg så ikonet som viser en skråstrek. Tegn opp linjen med musa.
For å endre farge på linjen, klikk på pilen øverst på skjermen og velg ikonet som viser en farget dråpe. Der kan du også rotere linjen og mere til.
Kan jeg bruke utenlandske skriftspråk / fonter?
Dessverre. Utenlandsk skriftspråk / fonter og spesialtegn som du legger inn fra ditt eget tastaturet på mobil / data vil kun vises som «??» i forhåndsvisningen og trykket.
Kan jeg sette inn / tegne inn sirkler og firkanter?
I det blå feltet øverst på skjermen klikker du på ikonet som viser en firkant som overlapper en sirkel. Velg så ikonet som viser en sirkel eller en firkant. Klikk i designet og dra musa for å tegne opp.
For å endre farge på boksen, klikk på pilen øverst på skjermen og velg ikonet som viser en farget dråpe. Der kan du også rotere etc.
Emojis / utenlandske tegn vises ikke på kortene mine!
For å legge til emojis, må du benytte menyen på venstre side i designeren. Emojis og utenlandsk skriftspråk som du legger inn fra tastaturet på mobil / data vil kun vises som «??» i både forhåndsvisningen og trykket.
Forhåndvisningen i designeren viser kortet slik det trykkes og anses som din korrektur. Det er ditt eget ansvar å påse at all tekst og bilder er med i visningen, og vi gir ingen returrett på kort som er trykket i henhold til korrekturen.
Kan jeg laste ned designet mitt?
Nei, dessverre. Vi tilbyr denne tjenesten gratis eller til svært lav pris som et tilbud til våre kunder.
Hvordan bestiller jeg designet?
Etter at du er ferdig med å designe, trykker du på den orange knappen «Forhåndsvis og bestill» øverst til høyre på skjermen. En forhåndsvisning av designet ditt dukker opp.
Dersom du er fornøyd med designet klikker du på den orange knappen «Bestill» øverst på skjermen. Du sendes da tilbake til produktsiden, og designet ditt er sendt til oss. Fullfør bestillingen ved å trykke «LEGG I HANDLEKURVEN» og fullfør ordren i handlekurven / kassen.
Jeg har laget design men ser ikke at det ligger ved ordren min?
Dersom du har laget design, blitt sendt tilbake til produktsiden og ser «LEGG I HANDLEKRUV»-knappen på produktsiden, så er designet ditt allerede sendt til oss.
Du vil også se at det er vedlagt når du kommer til handlekurven / kassen.
Jeg har bestilt et design hos dere men angret meg, kan dere gjøre endringer?
Dersom du ønsker endringer i designet ditt må du kontakte oss snarest mulig etter bestilling, og forklare detaljert hvilke endringer du ønsker. Dersom endringene du ønsker er tidkrevende for oss å rette på, kan det tilkomme ekstra kostnader. I de fleste tilfeller vil vi kansellere din ordre og be deg designe på ny.
Dersom din ordre allerede er satt i produksjon har vi ikke mulighet til å endre dette eller kansellere din bestilling.
Jeg har mottatt ordren min og er ikke fornøyd med designet, hva gjør jeg?
Dersom du selv har designet produktet/ene i ordren din, har vi produsert dem etter korrekturen du selv godkjente. Det er ingen angrerett eller returrett på ordren som er trykket iht til godkjent korrektur.
Dersom designet på det ferdige produktet ikke samsvarer med designet du satte opp, kan du kontakte oss.
Designet jeg har mottatt stemmer ikke overens med det jeg bestilte.
Forhåndvisningen i designeren viser designet slik det trykkes og anses som din korrektur. Det er ditt eget ansvar å påse at all tekst og bilder er med i visningen, og vi gir ingen returrett på produkter som er trykket i henhold til korrekturen. Det er ingen angrerett på produkter med personlig trykk.
Dersom du mener at designet på det ferdige produktet ikke samsvarer med designet du satte opp, må du gjerne kontakte oss pr epost.
Jeg får ikke lastet opp bildet mitt.
Er du sikker på at bildet er i riktig format? Bildeformat og maks størrelse står spesifisert på hvert produkt.
Du kan også sende oss bilder gjennom Filemail.
Kan jeg laste opp et hvilket som helst motiv?
Motiver som lastes opp i vår nettbutikk skal ikke være i strid med tredjeparts rettigheter eller med gjeldende lovverk. Dette gjelder opphavsrett, varemerker og personlige rettigheter. Vi trykker heller ikke motiver, logoer eller tekster som kan være radikale, krenkende eller i strid med konstitusjonell rett.
Dersom du laster opp et motiv som ikke er ditt eget er du selv ansvarlig for å undersøke om rettigheter til motivet foreligger, og dermed eventuelt innhente tillatelse fra den / de som eier rettighetene til motivet.
Mer informasjon om registrerte varemerker og beskyttelsen av disse finner du her:
Motiver vi ikke kan akseptere inkluderer, men er ikke begrenset til, følgende:
- Copyright, merkevarer og parodier
- Motiver som er støtende eller grunnlovstridige
- Bilder av kjente personer
Printhub / Reklame-Huset vil fjerne alle opplastede motiver som overskrider disse retningslinjene, og forbeholder oss retten til å avslå ordrer som strider mot våre retningslinjer og gjeldende lovverk.
Ved eventuelle tvister vil vi henvise rettighetshaveren til den som har forårsaket overtredelsen.
Jeg har et spørsmål angående design.
Kontakt oss gjerne på epost eller i chatten (nederst på skjermen). Vi er klare for å hjelpe deg!
Designer dere logoer også?
Våre grafiske designere kan bistå med dette. Kontakt oss for pristilbud.
Hvorfor kan jeg ikke plassere bildet jeg har lastet opp?
På noen produkter er dette mulig med en egen designer, og vi jobber med å få på plass dette på flere produkter fremover.
Enn så lenge må du laste opp ditt design som som en bildefil. Vi kan sende deg korrektur før vi setter ordren din i produksjon, dette velger du på produktsiden.
Hvor lenge beholder dere filene jeg laster opp?
Vi sletter bildefiler fortløpende fra vårt system, dette i henhold til GDPR (personvern).
Hva er .pdf?
Adobe PDF (Portable Document Format) er filformatet vi foretrekker å motta når du skal sende oss trykkfiler. PDF er standarden for pålitelig distribusjon og deling av elektroniske dokumenter, og blir brukt verden over. Adobe PDF er det mest brukte filformatet i grafisk produksjon, og er plattform-uavhengig. Det betyr at dokumentet vil vises likt uavhengig av operativsystem og programvare.
Når du genererer fila kan du velge innstillingen “PDF/X-3:2002” eller “Press optimized”, da får du en fil som er optimalisert for trykk. Husk også å sette “bleed” til minimum 3 mm og gjerne crop marks.
Hva er beskjæring?
Beskjæring betyr å renskjære trykksakene, en utvelgelse av det utsnittet av originalen som skal brukes.
Hva er bleed eller utfallende trykk?
Bleed er en engelske betegnelsen på utfallende trykk.
Utfallende trykk er 3 mm ekstra utover netto format på elementer som skal gå helt ut i kanten av trykksaken. Dette gjøres fordi trykksakene beskjæres etter trykking, og at det da kan forekomme små avvik langs kanten.
Hva er CMYK?
CMYK står for cyan (blå), magenta, gul (yellow) og svart (blacK/Key-colour), og er de fire trykkfargene som samlet utgjør hele fargespekteret i 4-farget trykk. Blanding av disse fire fargene skaper en troverdig kopi av en original.
Mengden av hver farge angis i prosentverdi mellom 0 og 100, for eksempel 40% magenta – hvor 0 er ingenting og 100 er heldekk.
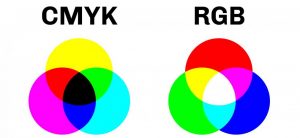
Hva er RGB?
RGB (Rød, Grønn, Blå) er et fargesystem for elektronisk publisering. Bilder i RGB må konverteres til CMYK før de kan trykkes med 4-fargetrykk.
RGB står for Rød, Grønn og Blå, og blander man disse sammen så blir det hvitt. Tenk deg at skjermen i utgangspunktet er svart, og at det trengs lys og farge for å lage bilder i det svarte. RGB-formatet består av bitte, bitte små fargefirkanter, som sammen utgjør lys og farge på skjermen.
CMYK er fargeformatet for trykk, og står for Cyan (lys blå), Magenta (rosa), Yellow (gul) og Key (svart). Disse fargene fungerer omvendt av RGB; her må man tenke seg at arket er hvitt, og at man tilsetter farger eller svart for å lage bilder. Vanlig trykk har fire trykkvalser – en for hver av CMYK-fargene, og fargene trykkes over hverandre for å lage nye farger.
RGB vil altså ikke fungere på et hvitt papir, fordi det tilsetter hvitt. CMYK derimot fungerer ikke på svart skjerm, da det tilsetter svart.
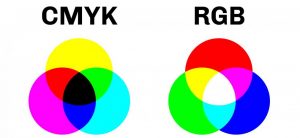
Hva er oppløsning?
Oppløsning er et uttrykk for evnen til å gjengi fine detaljer. Filer som skal brukes til trykk må være høyoppløselig, slik at detaljene blir klare og tydelige. Bilder man poster digitalt bør derimot være lavoppløselig, da disse laster raskere enn høyoppløselige bilder.
Å trykke et lavoppløselig bilde kan sammenlignes med å strikke en genser i barnestørrelse når den skal passe på en voksen person. Da må man tøye fibrene i genseren, og det vil jo ikke se noe særlig bra ut.
Jeg er usikker på dette med filformat.
Filformat viser til flere dataformater som inneholder et bilde. Bilder er enten representert med rastergrafikk (digitalt) eller vektorgrafikk (trykk).
Originaler for trykking bør helst sendes i et vektorisert filformat som f.eks. PDF, EPS eller AI. Bildefiler for digitalltrykk/fullfargetrykk kan sendes som JPG, TIF, BMP, GIF og PNG, men bør helst være PDF.
AI er et filformat som brukes av Adobe Illustrator til å lage vektorbasert grafikk.
PDF er filformatet vi foretrekker å motta når du skal sende oss trykkfiler. PDF er standarden for pålitelig distribusjon og deling av elektroniske dokumenter, og blir brukt verden over. Adobe PDF er det mest brukte filformatet i grafisk produksjon, og er plattform-uavhengig. Det betyr at dokumentet vil vises likt uavhengig av operativsystem og programvare.
Når du genererer fila kan du velge innstillingen “PDF/X-3:2002” eller “Press optimized”, da får du en fil som er optimalisert for trykk. Husk også å sette “bleed” til minimum 3 mm.
GIF (Graphics Interchange Formater) er et bildeformat som brukes for å lagre bilder. Formatet bruker en palett med opptil 256 forskjellige farger fra 24-bit RGB-fargerommet.Et GIF-bilde bruker tapsfri komprimering slik at filstørrelsen til et bilde kan reduseres uten å endre den visuelle kvaliteten, så lenge bildet kan vises med maksimalt 256 farger. Denne begrensningen gjør GIF-formatet upassende for fargefotografier (som sees stort sett i JPEG-formatet) og andre bilder med kontinuerlige farger.
Jpg /jpeg er et elektronisk bildefilformat. Bildeformatet bruker en komprimeringsmetode på hovedbildefilen (RAW-filen) som gjør bildefilen mindre (ant. bytes). Ved komprimering vil bildet få en del kvalitetstap, men filen blir såpass mye mindre at den egner seg for lagring av digitale fotografier og til bruk på Internett. Formatet egner seg i utgangspunktet ikke for trykking.
PNG (Portable Network Graphics) er et bildeformat uten kvalitetstap. PNG-formatet har likheter med GIF-formatet, men i motsetning til GIF er ikke PNG-formatet begrenset til 256 farger for hvert bilde. Hver piksel i et PNG-bilde kan i tillegg inneholde grader av gjennomsiktighet, altså en blanding av farge og gjennomsiktighet. Pikslene i et GIF-bilde kan bare enten være farget eller gjennomsiktig, altså ikke en blanding.
PSD er Photoshops eget filformat. Kan brukes til trykk dersom oppløsningen er høy nok.
TIFF (Tagged Image FiIe Format) er et standardformat for skanneravlesning av bilder, som blir akseptert av de fleste sideombrekningsprogrammer.
Hva er korrektur?
Korrektur
betyr å kontrollese en tekst/bilde/illustrasjon underveis i prosessen fra satsklar til trykklar. Dette kan f.eks være en uttegning/illustrasjon som viser hvordan logo/trykk er plassert på produktet, for å vise hvordan den ferdige produksjonen er tenkt å se ut. Korrekturen er kundens garanti for at påtrykk blir slik én har tenkt. Ingen produksjon blir satt i gang før korrekturen har blitt godkjent av kunden.
Hva er vektorisering?
Vektorisering
Vektorgrafikk kreves på alle trykkfiler, for å oppnå et optimalt resultat. Vektorgrafikk er bilder/tegninger bygget opp av matematisk beskrevne geometriske former som linjer, kurver og polygoner(mangekanter). Fordelen med vektorgrafikk ved trykking er at motivet kan skaleres(forstørres/forminskes) uten noen forringelse av kvaliteten. Arbeidet med å gjøre om et motiv til vektorgrafikk kalles gjerne vektorisering.
For å vektorisere en fil kreves det spesielt tilpasset programvare, for eksempel Adobe Illustrator, men det kreves kunnskap for å vektorisere en bildefil. Å dra en bildefil inn i Illustrator og lagre den som .ai vil ikke være nok for å vektorisere bildet.

